Selenium cheat sheet
A comprehensive list of selenium commands in Java
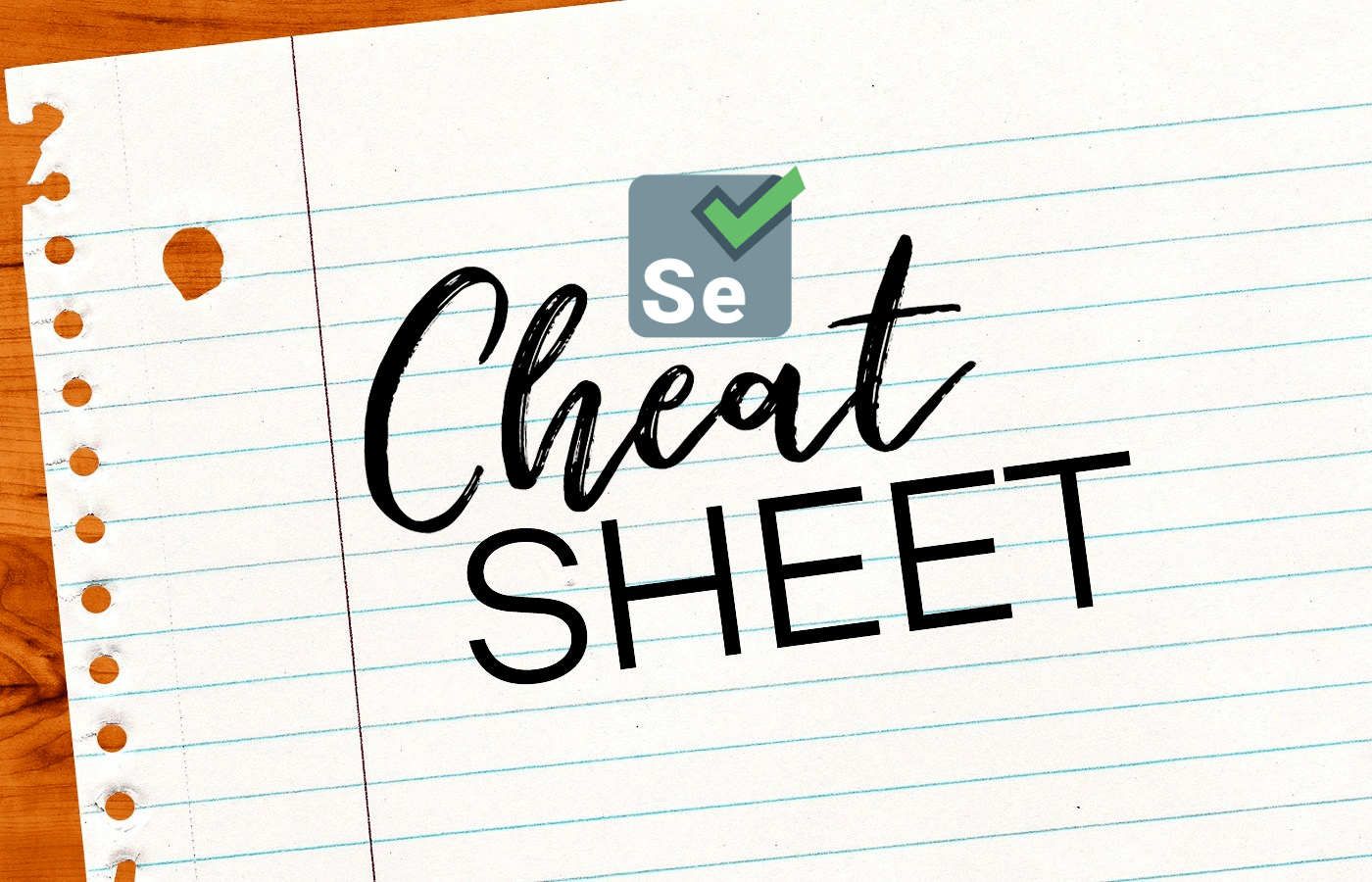
1. Browser property setup
- Chrome:
System.setProperty("webdriver.chrome.driver", "/path/to/chromedriver");
- Firefox:
System.setProperty("webdriver.gecko.driver", "/path/to/geckodriver");
- Edge:
System.setProperty("webdriver.edge.driver", "/path/to/MicrosoftWebDriver");
2. Browser Initialization
- Firefox
WebDriver driver = new FirefoxDriver();
- Chrome
WebDriver driver = new ChromeDriver();
- Internet Explorer
WebDriver driver = new InternetExplorerDriver();
- Safari Driver
WebDriver driver = new SafariDriver();
3. Desired capabilities
- Chrome:
DesiredCapabilities caps = new DesiredCapabilities();
caps.setCapability("browserName", "chrome");
caps.setCapability("browserVersion", "80.0");
caps.setCapability("platformName", "win10");
WebDriver driver = new ChromeDriver(caps); // Pass the capabilities as an argument to the driver object
- Firefox:
DesiredCapabilities caps = new DesiredCapabilities();
caps.setCapability("browserName", "firefox");
caps.setCapability("browserVersion", "81.0");
caps.setCapability("platformName", "win10");
WebDriver driver = new FirefoxDriver(caps); // Pass the capabilities as an argument to the driver object
4. Browser options
- Chrome: (Doc link)
ChromeOptions chromeOptions = new ChromeOptions();
chromeOptions.setBinary("C:Program Files(x86)/GoogleChromeApplication/chrome.exe"); // if chrome is not in defaultlocation
chromeOptions.addArguments("--headless"); // Passing single option
chromeOptions.addArguments("--start-maximized", "--incognito","--disable-notifications" ); // Passing multiple options
WebDriver driver = new ChromeDriver(chromeOptions); // Pass the capabilities as an argument to the driver object
- Firefox: (Doc link)
FirefoxOptions firefoxOptions = new FirefoxOptions();
firefoxOptions.setBinary(new FirefoxBinary(new File("C:ProgramFiles/MozillaFire/foxirefox.exe")));
firefoxOptions.setHeadless(true);
WebDriver driver = new FirefoxDriver(caps); // Pass the capabilities as an argument to the driver object
Options VS Desired capabilities: There are two ways to specify capabilities.
- ChromeOptions/FirefoxOptions class — Recommended
- Or you can specify the capabilities directly as part of the DesiredCapabilities — its usage in Java is deprecated
5. Navigation
driver.get("http://google.com")
driver.navigate().to("http://google.com")
Myth — get() method waits till the page is loaded while navigate() does not.
Referring to the selenium official doc, get() method is a synonym for to() method. Both do the same thing.
Myth - get() does not store history while navigate() does.
All the URLs loaded in the browser will be stored in history and the navigate method allows us to access it. Try executing the below code
driver.get("http://madhank93.github.io/");
driver.get("https://www.google.com/");
driver.navigate().back();
- Refresh page
driver.navigate().refresh()
- Navigate forwards in the browser history
driver.navigate().forward()
- Navigate backward in the browser history
driver.navigate().back()
6. Find element VS Find elements
(doc link)
- driver.findElement()
When no match has found (0) throws NoSuchElementException
when 1 match found returns a WebElement instance
when 2 matches found returns only the first matching web element
- driver.findElements()
when no match has found (0) returns an empty list
when 1 match found returns a list with one WebElement
when 2 matches found returns a list with all matching WebElements
7. Locator Strategy
(doc link)
- By id
<input id="login" type="text" />
element = driver.findElement(By.id("login"))
- By Class Name
<input class="Content" type="text" />
element = driver.findElement(By.className("Content"));
- By Name
<input name="pswd" type="text" />
element = driver.findElement(By.name("pswd"));
- By Tag Name
<div id="forgot-password">…</div>
element = driver.findElement(By.tagName("div"));
- By Link Text
<a href="#">News</a>
element = driver.findElement(By.linkText("News"));
- By XPath
<form id="login" action="/action_page.php">
<input type="text" placeholder="Username" name="username" />
<input type="text" placeholder="Password" name="psw" />
<button type="submit">Login</button>
</form>
driver.findElement(By.xpath("//input[[@placeholder](http://twitter.com/placeholder)=’Username’]"));
List of Keywords — and, or, contains(), starts-with(), text(), last()
- By CSS Selector
<form id="login" action="submit" method="get">
Username: <input type="text" /> Password: <input type="password" />
</form>
element = driver.findElement(By.cssSelector("input.username"));
8. Click on an element
- click() — method is used to click on an element
driver.findElement(By.className("Content")).click();
9. Write text inside an element — input and textarea
- sendKeys() — method is used to send data
driver.findElement(By.className("email")).sendKeys("abc@xyz.com");
10. Clear text from the text box
- clear() — method is used to clear text from the text area
driver.findElement(By.xpath("//input[[@placeholder](http://twitter.com/placeholder)=’Username’]")).clear();
11. Select a drop-down
(doc link)
// single select option
<select id="country">
<option value="US">United States</option>
<option value="CA">Canada</option>
<option value="MX">Mexico</option>
</select>
// multiple select option
<select multiple="" id="fruits">
<option value="banana">Banana</option>
<option value="apple">Apple</option>
<option value="orange">Orange</option>
<option value="grape">Grape</option>
</select>
-
selectByVisibleText() / selectByValue() / selectByIndex()
-
deselectByVisibleText() / deselectByValue() / deselectByIndex()
// import statements for select class
import org.openqa.selenium.support.ui.Select;
// Single selection
Select country = new Select(driver.findElement(By.id("country")));
country.selectByVisibleText("Canada"); // using **selectByVisibleText()** method
country.selectByValue("MX"); //using **selectByValue()** method
//Selecting Items in a Multiple SELECT elements
Select fruits = new Select(driver.findElement(By.id("fruits")));
fruits.selectByVisibleText("Banana");
fruits.selectByIndex(1); // using **selectByIndex()** method
12. Get methods in Selenium
-
getTitle() - used to retrieve the current title of the webpage
-
getCurrentUrl()— used to retrieve the current URL of the webpage
-
getPageSource() — used to retrieve the current page source of the webpage
-
getText() — used to retrieve the text of the specified web element
-
getAttribute()— used to retrieve the value specified in the attribute
13. Handle alerts: (Web-based alert pop-ups)
-
driver.switchTO().alert.getText() — to retrieve the alert message
-
driver.switchTO().alert.accept() — to accept the alert box
-
driver.switchTO().alert.dismiss() — to cancel the alert box
-
driver.switchTO().alert.sendKeys("Text") — to send data to the alert box
14. Switch frames
-
driver.switchTo.frame(int frameNumber) — mentioning the frame index number, the Driver will switch to that specific frame
-
driver.switchTo.frame(string frameNameOrID) — mentioning the frame element or ID, the Driver will switch to that specific frame
-
driver.switchTo.frame(WebElement frameElement) — mentioning the frame web element, the Driver will switch to that specific frame
-
driver.switchTo().defaultContent() — Switching back to the main window
15. Handle multiple windows and tabs
-
getWindowHandle() — used to retrieve the handle of the current page (a unique identifier)
-
getWindowHandles() - used to retrieve a set of handles of the all the pages available
-
driver.switchTo().window("windowName/handle") — switch to a window
-
driver.close() — closes the current browser window
16. Waits in selenium
There are 3 types of waits in selenium,
- Implicit Wait - used to wait for a certain amount of time before throwing an exception
driver.manage().timeouts().implicitlyWait(10, TimeUnit.SECONDS);
- Explicit Wait — used to wait until a certain condition occurs before executing the code.
WebDriverWait wait = new WebDriverWait(driver,30);
wait.until(ExpectedConditions.presenceOfElementLocated(By.name("login")));
List of explicit wait:
alertIsPresent()
elementSelectionStateToBe()
elementToBeClickable()
elementToBeSelected()
frameToBeAvaliableAndSwitchToIt()
invisibilityOfTheElementLocated()
invisibilityOfElementWithText()
presenceOfAllElementsLocatedBy()
presenceOfElementLocated()
textToBePresentInElement()
textToBePresentInElementLocated()
textToBePresentInElementValue()
titleIs()
titleContains()
visibilityOf()
visibilityOfAllElements()
visibilityOfAllElementsLocatedBy()
visibilityOfElementLocated()
- **Fluent Wait — **defines the maximum amount of time to wait for a certain condition to appear
Wait wait = new FluentWait(WebDriver reference)
.withTimeout(Duration.ofSeconds(SECONDS))
.pollingEvery(Duration.ofSeconds(SECONDS))
.ignoring(Exception.class);
WebElement foo=wait.until(new Function<WebDriver, WebElement>() {
public WebElement apply(WebDriver driver) {
return driver.findElement(By.id("foo"));
}
});
17. Element validation
-
isEnabled() — determines if an element is enabled or not, returns a boolean.
-
isSelected() — determines if an element is selected or not, returns a boolean.
-
isDisplayed() — determines if an element is displayed or not, returns a boolean.
18. Handling proxy
- Chrome:
ChromeOptions options = new ChromeOptions();
// Create object Proxy class - **Approach 1**
Proxy proxy = new Proxy();
proxy.setHttpProxy("username:password.myhttpproxy:3337");
// register the proxy with options class - **Approach 1**
options.setCapability("proxy", proxy);
// Add a ChromeDriver-specific capability.
ChromeDriver driver = new ChromeDriver(options);
- Firefox:
FirefoxOptions options = new FirefoxOptions();
// Create object Proxy class - **Approach 2**
Proxy proxy = new Proxy();
proxy.setHttpProxy("myhttpproxy:3337");
proxy.setSocksUsername("username");
proxy.setSocksPassword("password")
// register the proxy with options class - **Approach 2**
options.setProxy(proxy);
// create object to firefx driver
WebDriver driver = new FirefoxDriver(options);
19. Window management
- Get window size:
//Access each dimension individually
int width = driver.manage().window().getSize().getWidth();
int height = driver.manage().window().getSize().getHeight();
//Or store the dimensions and query them later
Dimension size = driver.manage().window().getSize();
int width1 = size.getWidth();
int height1 = size.getHeight();
- Set window size:
driver.manage().window().setSize(new Dimension(1024, 768));
- Get window position:
// Access each dimension individually
int x = driver.manage().window().getPosition().getX();
int y = driver.manage().window().getPosition().getY();
// Or store the dimensions and query them later
Point position = driver.manage().window().getPosition();
int x1 = position.getX();
int y1 = position.getY();
- Set window position:
// Move the window to the top left of the primary monitor
driver.manage().window().setPosition(new Point(0, 0));
- Maximize window:
driver.manage().window().maximize();
- Fullscreen window:
driver.manage().window().fullscreen();
20. Page loading strategy
The document.readyState property of a document describes the loading state of the current document. By default, WebDriver will hold off on responding to a driver.get() (or) driver.navigate().to() call until the document ready state is complete
By default, when Selenium WebDriver loads a page, it follows the normal pageLoadStrategy.
- normal:
ChromeOptions chromeOptions = new ChromeOptions();
chromeOptions.setPageLoadStrategy(PageLoadStrategy.NORMAL);
WebDriver driver = new ChromeDriver(chromeOptions);
- eager: When setting to eager, Selenium WebDriver waits until DOMContentLoaded event fire is returned.
ChromeOptions chromeOptions = new ChromeOptions();
chromeOptions.setPageLoadStrategy(PageLoadStrategy.EAGER);
WebDriver driver = new ChromeDriver(chromeOptions);
- none: When set to none Selenium WebDriver only waits until the initial page is downloaded.
ChromeOptions chromeOptions = new ChromeOptions();
chromeOptions.setPageLoadStrategy(PageLoadStrategy.NONE);
WebDriver driver = new ChromeDriver(chromeOptions);
21. Keyboard and Mouse events
Action class is used to handle keyboard and mouse events
keyboard events:
-
keyDown()
-
keyUp()
-
sendKeys()
Mouse events:
-
clickAndHold()
-
contextClick() — performs the mouse right-click action
-
doubleClick()
-
dragAndDrop(source,target)
-
dragAndDropBy(source,xOffset,yOffset)
-
moveByOffset(xOffset,yOffset)
-
moveByElement()
-
release()
Actions builder = new Actions(driver);
Action actions = builder
.moveToElement("login-textbox")
.click()
.keyDown("login-textbox", Keys.SHIFT)
.sendKeys("login-textbox", "hello")
.keyUp("login-textbox", Keys.SHIFT)
.doubleClick("login-textbox")
.contextClick()
.build();
actions.perform();
22. Cookies
- addCookie(arg)
driver.manage().addCookie(new Cookie("foo", "bar"));
- getCookies()
driver.manage().getCookies(); // to get all cookies
- getCookieNamed()
driver.manage().getCookieNamed("foo");
- deleteCookieNamed()
driver.manage().deleteCookieNamed("foo");
- deleteCookie()
Cookie cookie1 = new Cookie("test2", "cookie2");
driver.manage().addCookie(cookie1);
driver.manage().deleteCookie(cookie1); // deleting cookie object
- deleteAllCookies()
driver.manage().deleteAllCookies(); // deletes all cookies
23. Take screenshot:
- getScreenshotAs - used to Capture the screenshot and store it in the specified location. This method throws WebDriverException. copy() method from the File Handler class is used to store the screenshot in a destination folder
TakesScreenshot screenShot =(TakesScreenshot)driver;
FileHandler.copy(screenShot.getScreenshotAs(OutputType.FILE), new File("path/to/destination/folder/screenshot.png"));
24. Execute Javascript:
-
executeAsyncScript() - executes an asynchronous piece of JavaScript
-
executeScript() - executes JavaScript
if (driver instanceof JavascriptExecutor) {
((JavascriptExecutor)driver).executeScript("alert('hello world');");
}
Last updated on — Apr 18, 2020
Originally published on Medium
🌟 🌟 🌟 The source code for this blog post can be found here 🌟🌟🌟
References:
[1] https://www.selenium.dev/selenium/docs/api/java/overview-summary.html